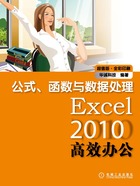
1.2.4 移动和复制工作表
在制作含有多张表格的工作簿时,如果要在一个工作表的基础上制作另一张工作表,但需要保留原有工作表,可以通过复制工作表的操作来创建一张与原工作表内容相同的工作表。如果需要调整工作表间的顺序,则可以通过移动工作表的操作来实现。移动和复制工作表,是实现工作表之间调用表格数据资源和避免重复输入的常用手段,下面分别讲解。
1.在同一工作簿中移动和复制工作表
在同一工作簿中移动和复制工作表的方法很简单,可直接使用鼠标拖动工作表到目标位置。其操作步骤如下。
01 拖动工作表标签。在需要移动的工作表标签上单击并按住鼠标左键不放,待鼠标光标变成 形状时拖动工作表标签到目标位置,如图1-18所示。
形状时拖动工作表标签到目标位置,如图1-18所示。
02 移动工作表结果。待拖曳到要放置的位置后释放鼠标左键,如图1-19所示为移动Sheet1工作表至Sheet2后。

图1-18 拖曳工作表

图1-19 将Sheet1移至Sheet2后
03 复制工作表。先按下【Ctrl】键不放,在需要复制的工作表标签上单击并按住鼠标左键不放,待鼠标光标变成 形状时拖动鼠标,如图1-20所示。
形状时拖动鼠标,如图1-20所示。
04 复制工作表结果。拖曳到目标位置后释放鼠标左键,如图1-21所示为复制Sheet2工作表至Sheet1前面。

图1-20 按住【Ctrl】键拖动标签

图1-21 复制的Sheet2工作表
 POINT:使用导航图标正确完成移动和复制
POINT:使用导航图标正确完成移动和复制
新手在移动或复制工作表时,经常遇到不能移动或复制工作表到预期目标位置的情况,这其实是可以避免的。在移动和复制工作表时会随之产生 图标,我们称它为导航图标,它会提醒用户当前工作表被移动或复制到的位置。
图标,我们称它为导航图标,它会提醒用户当前工作表被移动或复制到的位置。
2.在不同工作簿中移动和复制工作表
在不同工作簿的工作表中移动和复制工作表时,需要先打开这些工作簿再进行操作。在不同工作簿中移动和复制工作表的方法很简单,其操作步骤如下。
01 单击“移动或复制”命令。①右击需要移动或复制到其他工作簿的工作表标签,例如右击“5月工资表”标签,②从弹出的快捷菜单中单击“移动或复制”命令,如图1-22所示。
02 选择要移动或复制到的工作簿。弹出“移动或复制工作表”对话框,从“将选定工作表移至工作簿”下拉列表中选择要移至的工作簿,这里选择“工作簿2”,如图1-23所示。

图1-22 单击“移动或复制”命令

图1-23 选择要移至的工作簿
03 选择移至哪个工作表前。①在“下列选定工作表之前”列表框中选择要将选定工作表移至哪个工作表之前,例如选择Sheet2工作表,若需要移动后并复制工作表,②则勾选“建立副本”复选框,如图1-24所示。
04 移动并复制到其他工作簿。单击“确定”按钮,切换至“工作簿2”中,可以看到“5月工资表”移动并复制到该工作簿的Sheet1工作表之后,如图1-25所示。

图1-24 勾选“建立副本”复选框

图1-25 移动并复制到其他工作簿
 POINT:移动或复制工作表的目标工作簿包含相同的工作表名称
POINT:移动或复制工作表的目标工作簿包含相同的工作表名称
将一个工作表移动到另一个工作簿时,若该工作簿有名称相同的工作表,系统将自动为被移动的工作表重命名。