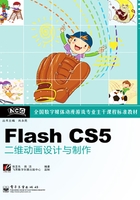
1.2 Flash CS5基本绘图工具
1.2.1 Flash CS5的工作界面
Flash CS5对界面进行了更新,使之与其他Adobe Creative Suite CS5组件共享公共界面,如图1-23所示。

图1-23 Flash CS5启动画面
启动Flash CS5,首先看到的是开始页界面,界面中列出了一些常用的任务,如图1-24所示。

图1-24 开始页界面
开始页界面的左边栏上方是从模板创建的各种动画文件;左边栏下方是最近打开过的项目;中间栏是创建各种类型的新项目;右边栏是便于初学者学习的网络连接地址。
● “从模板创建”:列出了最常用的模板,并允许从列表中进行选择。
● “打开最近项目”:使用户可以查看最近打开过的文档。单击“打开”按钮将显示“打开”对话框。
● “新建”:提供了可从中选择的文件类型列表。Flash CS5允许新建不同的ActionScript版本的文档。
● “扩展”:连接到Adobe Flash CS5 Exchange Web站点,可下载附加应用程序,获取最新信息。
在“新建”选项组中单击“Flash文件(ActionScript 3.0)”选项,进入Flash CS5的编辑界面,这是一个排列有序的界面,它的基本结构如图1-25所示。

图1-25 工作界面
● 菜单栏:包含各种操作命令的归类组合。菜单栏位于标题栏的下方,菜单栏中共有“文件”、“编辑”、“视图”、“插入”、“修改”、“文本”、“控制”、“调试”、“窗口”和“帮助”这11个菜单。
● 绘图工具栏:包括各种选择工具、绘图工具、文本工具、视图工具、填充工具,以及一些相关选项。详细的内容我们将在1.2.3节介绍。
● 时间轴:用来组织文档随时间播放的状况,主要包括图层、帧和播放头。
● 舞台:图1-25中白色矩形区域,用来安排图形内容。图形内容包括矢量图形、位图图形、视频、文本和按钮等。
● 属性及行为面板:显示舞台或时间轴上当前选定项的相关属性。
1.2.2 基本术语/工作区域(舞台、时间轴、图层、帧和播放头)
Flash CS5中出现了许多新名词,也是Flash CS5中特有的,现在我们就逐一介绍。
1.舞台
舞台是编辑电影的窗口,也就是所谓的文件窗口,可以在其中作图或编辑图像,也可以测试电影的播放,有着时时预览的功能,如图1-26所示。

图1-26 舞台及周围灰色区域
舞台也是Flash CS5中重要的组成部分,是完成影片制作的重要工具。
Flash默认的舞台大小是550(宽)×400(高)像素,背景为白色。我们需要结合属性面板来调整这些默认值,如图1-27所示。

图1-27 调整舞台的相关属性
2.时间轴
时间轴由图层、帧和播放头三部分组成。
时间轴是一个以时间为基础的线性进度的安排表,用户能够很容易地以时间的进度为基础,一步步安排每一个动作。Flash将时间轴分割成许多同样的小块,每一小块代表一帧。帧由左到右运行就形成了动画电影。时间轴是安排并控制帧的排列及将复杂动作组合起来的窗口,如图1-28所示。

图1-28 时间轴
1)图层
图层是从上到下逐层叠加的,一个图层如同一张透明的玻璃纸,不同图层上的内容会叠加在一起,一个Flash影片中往往包含许多图层。它与Photoshop中的图层类似,如图1-29所示。

图1-29 “图层”面板
2)帧
帧是时间轴上一个小格子,是舞台内容中的一个片断。帧是Flash影片的基本组成部分。Flash影片播放的构成就是每一帧的内容按顺序展现的构成。帧放置在图层上,Flash按照从左到右的顺序来播放帧。
Flash中常见的帧有空白帧、关键帧及延长帧。其中,Flash把有标记的帧称为关键帧,关键帧可以识别动作的开始帧和结束帧。每个关键帧可以设定特殊的动作,包括移动、变形和透明变化,如图1-30所示。

图1-30 帧
3)播放头
播放头所指的帧的内容会展现在舞台上,有助于我们编辑帧的内容,如图1-31所示。

图1-31 播放头
对于图层和帧的具体操作,我们会在后面章节详细讲解。
1.2.3 绘图工具栏(绘图区域、预览区域、色彩区域、选择区域)
Flash提供了强大的绘图功能,这是图形制作最基础也是最常用的功能。
在前面的小节中已基本对工具面板有个简单的了解。现在将具体讲解工具面板中各工具的具体功能,如图1-32所示。

图1-32 绘图工具
1.整个绘图工具面板分为4个区域
1)绘图区
 (选择工具)
(选择工具)
 (部分选取工具)
(部分选取工具)
 (任意变形工具)
(任意变形工具)
 (3D旋转工具)
(3D旋转工具)
 (套索工具)
(套索工具)
 (钢笔工具)
(钢笔工具)
 (文本工具)
(文本工具)
 (线条工具)
(线条工具)
 (矩形工具)
(矩形工具)
 (铅笔工具)
(铅笔工具)
 (刷子工具)
(刷子工具)
 (Deco工具)
(Deco工具)
 (骨骼工具)
(骨骼工具)
 (颜料桶工具)
(颜料桶工具)
 (滴管工具)
(滴管工具)
 (橡皮擦工具)
(橡皮擦工具)
2)预览区
 (手形工具)
(手形工具)
 (缩放工具)
(缩放工具)
3)填色区(如图1-33所示)

图1-33 颜色调色面板
 (笔触颜色)
(笔触颜色)
 (填充颜色)
(填充颜色)
 (笔触和颜色互换)
(笔触和颜色互换)
4)选项区
 选项区域要结合其他区域的工具一起使用。
选项区域要结合其他区域的工具一起使用。
2.各工具的名称及功能介绍
●  选择工具:用来选取文字或者图像,并且对图像进行修改。
选择工具:用来选取文字或者图像,并且对图像进行修改。
●  部分选取工具:通过选取图形的节点和路径来改变图像的形状。
部分选取工具:通过选取图形的节点和路径来改变图像的形状。
●  任意变形工具:对图像进行旋转、缩放、倾斜、扭曲和封套等变形操作,隐藏选项中的“渐变变形”工具主要是对颜色渐变进行变形操作。
任意变形工具:对图像进行旋转、缩放、倾斜、扭曲和封套等变形操作,隐藏选项中的“渐变变形”工具主要是对颜色渐变进行变形操作。
● 3D旋转工具:对影片剪辑原件的X、Y、Z三个轴向进行调整。
●  套索工具:用“魔术棒”工具或者“多边形模式”来选取文字或者图像。
套索工具:用“魔术棒”工具或者“多边形模式”来选取文字或者图像。
以上5个工具都是可以用来选取对象的工具,通过选取工具可以轻松实现将图形选中、移动和变形等效果。
1)选取对象
用“选择工具”可以选取全部对象,也可以部分选取对象,如图1-34所示。

图1-34 选取对象
2)移动对象
用选择工具选择对象后,按住鼠标左键拖动选取的部分,便可以移动对象。如图1-35所示就是将选中的矩形填充移动到一边,将其与线框分离。

图1-35 移动对象
3)变形操作
在不选中对象的情况下,移动鼠标,将鼠标指针放在线条上,拖动线条,可以将线条扭曲,从而使对象变形,如图1-36所示。

图1-36 拖动线条
将鼠标放置在线条的边角处,可以拖动边角的位置,将对象变形,如图1-37所示。

图1-37 拖动边角
4)去除位图图像背景
去除位图图像背景需要用到“套索工具”。“套索工具” 包括“魔术棒”、“魔术棒设置”和“多边形模式”3个选项,如图1-38所示。选取“魔术棒设置”选项,设置“阈值”,选择“魔术棒”选项将多余的部分删除,得到一半蝴蝶图像。
包括“魔术棒”、“魔术棒设置”和“多边形模式”3个选项,如图1-38所示。选取“魔术棒设置”选项,设置“阈值”,选择“魔术棒”选项将多余的部分删除,得到一半蝴蝶图像。

图1-38 去除背景
提示
在对位图图像修改的时候,注意需要将位图图像转变为可编辑的形状,方法是单击位图图像,按“Ctrl+B”组合键打散位图。
5)变形工具
变形工具 中包括两个工具,一个是“任意变形工具”,另一个是“渐变变形工具”,如图1-39所示。
中包括两个工具,一个是“任意变形工具”,另一个是“渐变变形工具”,如图1-39所示。

图1-39 变形工具
(1)任意变形工具
“任意变形工具” 是更改图像的大小、旋转角度,以及利用“封套”来设置曲度,如图1-40所示。
是更改图像的大小、旋转角度,以及利用“封套”来设置曲度,如图1-40所示。

图1-40 任意变形工具选项
选择“任意变形工具” ,并结合选项区域结合使用。选择“倾斜”
,并结合选项区域结合使用。选择“倾斜” 工具,将正方形变为平行四边形。选择“旋转”工具将正方形变为菱形,如图1-41和图1-42所示。
工具,将正方形变为平行四边形。选择“旋转”工具将正方形变为菱形,如图1-41和图1-42所示。

图1-41 将正方形变为平行四边形

图1-42 将正方旋转为菱形
在选项区域选择“缩放”工具 将正方形进行由大到小的变化,如图1-43所示。
将正方形进行由大到小的变化,如图1-43所示。

图1-43 缩放
提示
如果需要等比例缩放时,可以按住“Shift”键进行缩放。如果以中心点进行缩放,需要按“Shift+Alt”组合键。
在选项区域选择“扭曲”工具 将正方形变成梯形,如图1-44所示。
将正方形变成梯形,如图1-44所示。

图1-44 “扭曲”变形
在选项区域选择“封套”工具 ,将矩形变为具有高低起伏的波浪,如图1-45所示。
,将矩形变为具有高低起伏的波浪,如图1-45所示。

图1-45 将矩形变为波浪
提示
需要进行扭曲时,可以按“Ctrl”键拖动一个节点,按住“Ctrl+Shift”组合键可以对两个节点进行调节。“任意变形”工具中的“扭曲”和“封套”功能只可以应用于形状,对其他对象则无法进行操作,如果要应用变形操作,必须按“Ctrl+B”组合键将对象打散。
(2)渐变变形工具
“渐变变形工具” 是对所选中的对象进行渐变填充,创造更为丰富的渐变效果。“渐变变形工具”需要结合浮游窗口的“颜色”面板和“样本”面板同时使用,如图1-46所示。
是对所选中的对象进行渐变填充,创造更为丰富的渐变效果。“渐变变形工具”需要结合浮游窗口的“颜色”面板和“样本”面板同时使用,如图1-46所示。

图1-46 渐变变形工具
“颜色”面板中的填充类型 用来设置笔触或者填充区域的填充类型,主要有以下几种类型,如图1-47所示。
用来设置笔触或者填充区域的填充类型,主要有以下几种类型,如图1-47所示。

图1-47 类型
在“颜色”面板中可以使用位图对图像进行填充,详细操作步骤如下。
01 选择“椭圆工具” 在舞台上绘制一个圆,如图1-48所示。
在舞台上绘制一个圆,如图1-48所示。

图1-48 画圆
02 用“选择工具” 选中所绘制的圆,并且选择“类型”中的“位图”选项,会弹出“导入到库”对话框,然后导入位图,如图1-49所示。
选中所绘制的圆,并且选择“类型”中的“位图”选项,会弹出“导入到库”对话框,然后导入位图,如图1-49所示。

图1-49 “导入到库”对话框
03 导入位图后,舞台上形状的填充就变成了位图填充,如图1-50所示。

图1-50 位图填充
04 用“渐变变形工具” 选中填充的位图图像,可以通过调节图像周围出现的控制点来改变位图的填充方式,如图1-51所示。
选中填充的位图图像,可以通过调节图像周围出现的控制点来改变位图的填充方式,如图1-51所示。

图1-51 通过调节旋转后的位图填充
●  钢笔工具:用节点和路径来绘制直线或者曲线,如图1-52所示。
钢笔工具:用节点和路径来绘制直线或者曲线,如图1-52所示。

图1-52 钢笔工具
●  文本工具:用来输入文字。在后面介绍文字特效时将详细讲解。
文本工具:用来输入文字。在后面介绍文字特效时将详细讲解。
●  线条工具:用来绘制直线。
线条工具:用来绘制直线。
在“工具”面板选择“线条工具”,在舞台上按住“Shift”键绘制一条直线。“线条工具”结合“属性”面板同时使用时,可以在“属性”面板中调节线条相对应的属性,如图1-53所示。

图1-53 线条工具的“属性”面板
● 设置线条颜色,可以在 面板调节颜色。
面板调节颜色。
● 设置线条粗细,可以在 文本框内直接输入数值或者调节滑块。
文本框内直接输入数值或者调节滑块。
● 设置线条属性,在选定了线条样式之后,单击 按钮,可以对线条进行更细致的设定,如图1-54所示。
按钮,可以对线条进行更细致的设定,如图1-54所示。

图1-54 “笔触样式”对话框
● 设定路径终点的样式,对同一段线条,分别尝试这3种设定。在图1-55中,对端点进行了“方形”设定的线段比对端点进行“无”设定的线段的两端略长,“方形”线段两端增加的长度分别相当于线段笔触高度数值的一半,也就是说,如果线段的笔触高度为20point,则当指定线段两端为“方形”时,线段两端各增加10point的长度。

图1-55 路径终点的样式
● 定义两个路径段的相接方式,在“接合”样式右下角的倒三角符号处,单击鼠标左键,打开下拉列表,可以看到3个选项:尖角、圆角和斜角,如图1-56所示。

图1-56 路径段相接方式
●  矩形工具:用来绘制椭圆和矩形。
矩形工具:用来绘制椭圆和矩形。
“矩形工具”中有5个隐藏的工具,它们都是用来绘制图形的,如图1-57所示。

图1-57 矩形工具
“矩形工具” 是用来绘制正方形和矩形的,如图1-58所示。
是用来绘制正方形和矩形的,如图1-58所示。

图1-58 “矩形工具”绘制的图形
“椭圆工具” 是用来绘制圆和椭圆的,如图1-59所示。
是用来绘制圆和椭圆的,如图1-59所示。

图1-59 “椭圆工具”绘制的图形
“基本矩形工具” 是用来绘制圆角矩形的,圆角矩形常常被用来制作网页按钮,如图1-60所示。图中用“基本矩形工具”绘制一个矩形,并在属性面板里调节滑块得到圆角矩形。
是用来绘制圆角矩形的,圆角矩形常常被用来制作网页按钮,如图1-60所示。图中用“基本矩形工具”绘制一个矩形,并在属性面板里调节滑块得到圆角矩形。

图1-60 圆角矩形
“基本椭圆工具” 是用来绘制扇形的,如图1-61所示。
是用来绘制扇形的,如图1-61所示。

图1-61 绘制扇形
最终形成的图形是通过调节“属性”面板的“开始角度”和“内径”完成的,如图1-62所示。

图1-62 参数选项
“多角星形工具” 是用来绘制多边形和星形的,多边形和星形的绘制必须调节“属性”面板中的选项才可生成效果,如图1-63和图1-64所示。
是用来绘制多边形和星形的,多边形和星形的绘制必须调节“属性”面板中的选项才可生成效果,如图1-63和图1-64所示。

图1-63 多边形参数

图1-64 星形参数
提示
按住“Alt+ Shift”组合键绘制正方形和正圆。
●  铅笔工具:用来自由绘制线条。
铅笔工具:用来自由绘制线条。
使用“铅笔工具”绘图时,在“工具”面板选择“铅笔工具“ ,按住鼠标左键在舞台上拖动,就可以进行铅笔的绘画。“铅笔工具”也是需要结合选项区域同时使用的,在选项区域有3个选项,分别是“直线化”、“平滑”和“墨水”,如图1-65所示。
,按住鼠标左键在舞台上拖动,就可以进行铅笔的绘画。“铅笔工具”也是需要结合选项区域同时使用的,在选项区域有3个选项,分别是“直线化”、“平滑”和“墨水”,如图1-65所示。

图1-65 铅笔工具选项
●  刷子工具:用来自由绘制具有刷子形状效果的线条或者填充所选对象内部的颜色。
刷子工具:用来自由绘制具有刷子形状效果的线条或者填充所选对象内部的颜色。
使用“刷子工具”绘图时,在“工具”面板选择“刷子工具” 结合选项区域同时使用。在选项区域中有调节笔刷的形状、笔刷的大小及刷子的模式3个选项。
结合选项区域同时使用。在选项区域中有调节笔刷的形状、笔刷的大小及刷子的模式3个选项。
● 刷子大小:用来选择刷子的大小,如图1-66所示。

图1-66 刷子的大小
● 刷子形状:用来选择刷子的形状,如图1-67所示。

图1-67 刷子形状
● 刷子模式:用来选择以何种方式的笔刷来进行绘制图形,如图1-68所示。

图1-68 刷子模式
●  墨水瓶工具:用来描绘所选对象的边缘轮廓。
墨水瓶工具:用来描绘所选对象的边缘轮廓。
在“工具”面板选择“墨水瓶工具” ,给填充色上添加一个边缘轮廓,如图1-69所示。
,给填充色上添加一个边缘轮廓,如图1-69所示。

图1-69 填充边缘
●  颜料桶工具:用来对封闭区域填充颜色。
颜料桶工具:用来对封闭区域填充颜色。
在“工具”面板中选择“颜料桶工具” ,可以对图像进行颜色的填充,填充的方法是直接选择颜色,单击鼠标左键上色,“颜料桶工具”结合选项区域使用,在选项区域里可以选择缝隙的大小来进行填充,还可以锁定填充色,如图1-70所示。
,可以对图像进行颜色的填充,填充的方法是直接选择颜色,单击鼠标左键上色,“颜料桶工具”结合选项区域使用,在选项区域里可以选择缝隙的大小来进行填充,还可以锁定填充色,如图1-70所示。

图1-70 填充方式
●  滴管工具:用来吸取文字或者图像的颜色。
滴管工具:用来吸取文字或者图像的颜色。
在“工具”面板中选取“滴管工具” 可以吸取描边颜色、图像的颜色及文字的颜色。
可以吸取描边颜色、图像的颜色及文字的颜色。
●  橡皮擦工具:用来擦除文字或者图像。
橡皮擦工具:用来擦除文字或者图像。
“橡皮擦工具”是用来擦除描边颜色或者填充颜色的。在“工具”面板中选择“橡皮擦工具” ,在选项区域中,可以选择擦除的方式。
,在选项区域中,可以选择擦除的方式。
橡皮擦模式中有各种调节擦除的方式,如图1-71所示。

图1-71 擦除方式
橡皮擦的形状,可以选择橡皮的大小及形状进行擦除,如图1-72所示。

图1-72 形状与大小
水龙头选项是用来擦除所选的描边颜色或者填充该图标的,只要单击该图标就可擦除颜色。
●  Deco工具:类似“喷涂刷”的填充工具,使用“Deco工具”可以快速完成大量相同元素的绘制,也可以应用它制作出很多复杂的动画效果。将其与图形元件和影片剪辑元件配合,可以制作出效果更加丰富的动画效果,如图1-73所示。例如使用火焰动画模板直接创建逐帧火焰动画,如图1-74所示。
Deco工具:类似“喷涂刷”的填充工具,使用“Deco工具”可以快速完成大量相同元素的绘制,也可以应用它制作出很多复杂的动画效果。将其与图形元件和影片剪辑元件配合,可以制作出效果更加丰富的动画效果,如图1-73所示。例如使用火焰动画模板直接创建逐帧火焰动画,如图1-74所示。

图1-73 Deco工具选项

图1-74 火焰模版
●  骨骼工具:可以为元件附加上骨骼,并通过骨骼对目标加以控制,完成动画制作,如图1-75所示。
骨骼工具:可以为元件附加上骨骼,并通过骨骼对目标加以控制,完成动画制作,如图1-75所示。

图1-75 骨骼工具
● 3D旋转工具:同样是针对影片剪辑元件进行,通过在FLA文件中使用影片剪辑实例的3D属性,可以创建多种图形效果,而不必复制库中的影片剪辑。使用“3D旋转工具” 可以在3D空间中旋转影片剪辑实例。3D旋转控件出现在舞台上的选定对象之上。X控件为红色、Y控件为绿色、Z控件为蓝色。使用橙色的自由旋转控件可同时绕X轴和Y轴旋转。
可以在3D空间中旋转影片剪辑实例。3D旋转控件出现在舞台上的选定对象之上。X控件为红色、Y控件为绿色、Z控件为蓝色。使用橙色的自由旋转控件可同时绕X轴和Y轴旋转。
但是,若要使用Flash Pro的3D功能,FLA文件的发布设置必须设置为Flash Player 10和ActionScript 3.0。在使用ActionScript 3.0时,除了影片剪辑之外,还可以向对象(如文本、FLV Playback组件和按钮)应用3D属性,如图1-76所示。

图1-76 3D旋转工具
提示
不能对遮罩层上的对象使用3D工具,包含3D对象的图层也不能用做遮罩层。
1.2.4 使用工具绘制图形
通过前面章节的学习,现在将用实际操作来讲解如何制作漂亮的小鱼。
01 打开Flash CS5,选择“文件”>“新建”命令,创建一个Flash文档,单击“属性”面板中“大小”右边的按钮,弹出文档“属性”面板,如图1-77所示。设置“大小”为600×450像素,“背景颜色”为#FFFFFF,“帧频”为13fps。

图1-77 文档“属性”面板
02 选择“文件”>“导入”>“导入到舞台”命令,如图1-78所示,将提供的线稿导入。

图1-78 导入命令
03 将线稿所在的图层“锁定”,并且新建一个图层2。如图1-79所示。

图1-79 锁定图层
04 在图层2上利用“钢笔工具” 绘制路径,先绘制鱼的身体部位,如图1-80所示。
绘制路径,先绘制鱼的身体部位,如图1-80所示。

图1-80 绘制小鱼
05 接下来绘制鱼的脸部、眼睛、鱼鳍及嘴的造型,利用“选择工具” 和“钢笔工具”
和“钢笔工具” 勾画出完美的线条,如图1-81所示
勾画出完美的线条,如图1-81所示

图1-81 完整绘制步骤
06 将鱼的线稿绘制好后,要将线与线重合的部分处理掉(利用形状与形状之间具有切割性),去掉多余的线,整理出完整的鱼的线稿,如图1-82所示。

图1-82 图稿的修缮
07 完整的线稿绘制出来后,要对鱼进行填色。先从眼睛部位填充,选择“颜料桶工具” ,选择深灰色(#262626)和白色(#FFFFFF),分别对眼睛进行填充。填充完毕后,按住“Shift”+左键将眼睛全部选中,并按“Ctrl+G”组合键,将眼睛部分组合。选择红色(#C10202)对嘴进行填充,如图1-83所示。
,选择深灰色(#262626)和白色(#FFFFFF),分别对眼睛进行填充。填充完毕后,按住“Shift”+左键将眼睛全部选中,并按“Ctrl+G”组合键,将眼睛部分组合。选择红色(#C10202)对嘴进行填充,如图1-83所示。

图1-83 对眼睛和嘴进行填色
08 接下来是身体和鱼鳍的部分,填充黄色(#000000),如图1-84所示。

图1-84 对身体填色
09 此时已经基本完成了对小鱼的填色,接下来要对小鱼的细节部分进行刻画,加上一定的阴影,如图1-85所示。

图1-85 添加阴影
10 完成了细致的刻画后,将导入的位图图像线稿删除,导入一张漂亮的背景,如图1-86所示。

图1-86 导入背景