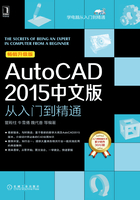
2.5 模型空间的平铺视口
在AutoCAD 2015中,若想在模型空间同时观察几个图形,则需要用到平铺视口功能。
在模型空间中,可将绘图区域分割成两个或多个相邻的矩形视图,称为模型空间平铺视口。在模型空间上创建的平铺视口会充满整个绘图区域并且相互之间不重叠,可对每个视口单独进行缩放和平移操作,而不影响其他视口的显示。在一个视口中对图形修改后,其他视口也会立即更新。
在AutoCAD 2015中,可以通过“视口”子菜单(见图2-23)和“模型视口”面板(见图2-24)创建和管理平铺视口。

图2-23 “视口”子菜单

图2-24 “模型视口”面板
2.5.1 创建平铺视口
在AutoCAD 2015中创建平铺视口需要在“视口”对话框中进行,如图2-25所示。

图2-25 “视口”对话框
在AutoCAD 2015中,可以通过以下3种方法打开“视口”对话框。
1)选择菜单栏“视图”→“视口”→“新建视口”(或“命名视口”)命令。
2)单击功能区“视图”选项卡中的“模型视口”面板,再单击“命名”按钮 。
。
3)在命令行中输入VPORTS,并按〈Enter〉键。
在“视口”对话框中,“新建视口”选项卡用来创建平铺视口,“命名视口”选项卡用来恢复保存的平铺视口。
下面通过实例来说明新建平铺视口的步骤。
【例】新建平铺视口,将原图形(见图2-26)的绘图窗口分为3个视口,并将它们分别缩放,缩放后的图形如图2-27所示。

图2-26 新建视口前

图2-27 新建视口并缩放
新建并缩放平铺视口的步骤如下。
1)打开图2-26所示的图形,选择菜单栏“视图”→“视口”→“新建视口”命令。
2)在弹出的“视口”对话框的“新名称”文本框内输入新建视口的名称“三个左”,在“标准视口”列表框中选择“三个:左”选项,再单击 按钮。图2-28中显示了“平铺视口”的预览,图2-29所示为新建的平铺视口。
按钮。图2-28中显示了“平铺视口”的预览,图2-29所示为新建的平铺视口。
3)在图2-29左边的视口内单击,使其为活动视口,以亮蓝色边界为标识。然后选择菜单栏“视图”→“缩放”→“范围”命令,缩放后的视口如图2-30所示。
4)在图2-30右上视口内单击,使其为活动视口,然后选择菜单栏“视图”→“缩放”→“对象”命令,根据命令行的提示选择对应的缩放对象,缩放后的视口如图2-31所示。

图2-28 “视口”对话框

图2-29 新建平铺视口后的显示

图2-30 范围缩放后的左边视口

图2-31 对象缩放后的右上视口
5)在图2-31右下视口内单击,使其为活动视口,然后选择菜单栏“视图”→“缩放”→“对象”命令,根据命令行的提示选择对应的缩放对象,缩放后的视口如图2-32所示。

图2-32 对象缩放后的右下视口
至此完成新建平铺视口并分别缩放。
2.5.2 恢复平铺视口
通过“视口”对话框中的“命名视口”选项卡,可以恢复已保存的平铺视口配置。如图2-33所示,左侧的“命名视口”列表中列出了所保存的平铺视口配置,选择其中的某个视口后,将在“预览”中显示其预览图像。

图2-33 “视口”对话框下的“命名视口”选项卡
在“命名视口”列表中选择要恢复的视口后,单击 按钮,即可将保存的视口恢复并在绘图区显示出来。
按钮,即可将保存的视口恢复并在绘图区显示出来。
2.5.3 分割与合并视口
(1)分割视口
在菜单栏“视图”→“视口”子菜单中,“两个视口”“三个视口”“四个视口”这3个菜单项分别用于将当前视口分割成2、3、4个视口。
(2)合并视口
合并视口是指将两个相邻的视口合并为1个较大的视口,得到的视口将继承主视口的视图。
在AutoCAD 2015中,有以下2种方法执行“合并视口”操作。
1)选择菜单栏“视图”→“视口”→“合并”命令。
2)单击功能区“视图”选项卡中的“模型视口”面板,再单击“合并”按钮 。
。
执行“合并视口”命令后,命令行依次提示:

此时按照命令行的提示,先选择主视口,即在视口上单击,表示选择该视口为主视口。然后选择要合并的视口,这样可将两个视口合并为一个视口。
例如:当前视口显示如图2-34所示,执行菜单栏“视图”→“视口”→“四个视口”命令后,绘图窗口显示如图2-35所示。将图2-35中下面两个视口合并为一个视口后,绘图窗口显示如图2-36所示。

图2-34 原绘图窗口

图2-35 分割为4个视口之后

图2-36 合并两个视口之后
提示
用户可以将某个视口拖动到边界的边缘来删除它,或者拖动水平或垂直边界调整任意视口的大小。若在拖动边界的同时按住〈Ctrl〉键还可拆分模型空间视口。