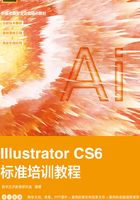
2.3 手绘图形
Illustrator CS6提供了铅笔工具和画笔工具,用户可以使用这些工具绘制种类繁多的图形和路径,还提供了平滑工具和路径橡皮擦工具,用来修饰绘制的图形和路径。
命令介绍
画笔命令:可以为路径添加不同风格的外边装饰。可以将画笔描边应用于现有的路径,也可以使用画笔工具绘制路径,并在绘制的同时应用画笔描边。
2.3.1 课堂案例——绘制水果标签
【案例学习目标】学习使用图形工具和画笔面板绘制水果标签效果。
【案例知识要点】使用椭圆工具绘制水果;使用钢笔工具绘制装饰点;使用画笔库面板添加装饰图形,效果如图2-88所示。
【效果所在位置】Ch02/效果/绘制水果标签.ai。

图2-88
(1)按Ctrl+N组合键新建一个文档,宽度为210mm,高度为290mm,取向为竖向,颜色模式为CMYK,单击“确定”按钮。
(2)选择“椭圆”工具 ,按住Shift键的同时,在适当的位置绘制圆形,设置图形填充色的C、M、Y、K值分别为14、84、100、4,填充图形,并设置描边色为无,效果如图2-89所示。
,按住Shift键的同时,在适当的位置绘制圆形,设置图形填充色的C、M、Y、K值分别为14、84、100、4,填充图形,并设置描边色为无,效果如图2-89所示。
(3)选择“选择”工具 ,选取绘制的圆形,按Ctrl+C组合键复制图形,按Ctrl+V组合键粘贴图形,效果如图2-90所示。调整粘贴的图形的位置及大小,效果如图2-91所示。设置图形填充色的C、M、Y、K值分别为0、77、100、0,填充图形,效果如图2-92所示。
,选取绘制的圆形,按Ctrl+C组合键复制图形,按Ctrl+V组合键粘贴图形,效果如图2-90所示。调整粘贴的图形的位置及大小,效果如图2-91所示。设置图形填充色的C、M、Y、K值分别为0、77、100、0,填充图形,效果如图2-92所示。

图2-89

图2-90

图2-91

图2-92
(4)选择“椭圆”工具 ,在适当的位置绘制椭圆形,设置图形填充色的C、M、Y、K值分别为0、66、100、0,填充图形,并设置描边色为无,效果如图2-93所示。再次绘制椭圆形,设置图形填充色的C、M、Y、K值分别为0、47、73、0,填充图形,并设置描边色为无,效果如图2-94所示。
,在适当的位置绘制椭圆形,设置图形填充色的C、M、Y、K值分别为0、66、100、0,填充图形,并设置描边色为无,效果如图2-93所示。再次绘制椭圆形,设置图形填充色的C、M、Y、K值分别为0、47、73、0,填充图形,并设置描边色为无,效果如图2-94所示。

图2-93

图2-94
(5)选择“直接选择”工具 ,选取所需的节点,如图2-95所示。拖曳节点到适当位置,并拖曳节点手柄到适当位置,将图形变形,效果如图2-96所示。
,选取所需的节点,如图2-95所示。拖曳节点到适当位置,并拖曳节点手柄到适当位置,将图形变形,效果如图2-96所示。

图2-95

图2-96
(6)选择“钢笔”工具 ,在页面中绘制一个不规则图形,设置图形填充色的C、M、Y、K值分别为14、84、100、4,填充图形,并设置描边色为无,效果如图2-97所示。用相同的方法绘制其他图形,效果如图2-98所示。
,在页面中绘制一个不规则图形,设置图形填充色的C、M、Y、K值分别为14、84、100、4,填充图形,并设置描边色为无,效果如图2-97所示。用相同的方法绘制其他图形,效果如图2-98所示。

图2-97

图2-98
(7)按Ctrl+O组合键,打开本书学习资源中的“Ch02>素材>绘制水果标签>01”文件,按Ctrl+A组合键全选图形,复制并将其粘贴到正在编辑的页面中,调整图形的大小及位置,效果如图2-99所示。按Ctrl+A组合键全选图形,按Ctrl+G组合键将所有图形编组,效果如图2-100所示。

图2-99

图2-100
(8)选择“椭圆”工具 ,按住Shift键的同时,在适当的位置绘制圆形,如图2-101所示。选择“窗口>画笔库>装饰>典雅的卷曲和花形画笔组”命令,在弹出的面板中选取所需的描边画笔,如图2-102所示。设置圆形描边粗细为1pt,设置图形描边色的C、M、Y、K值分别为80、0、100、0,填充描边色,效果如图2-103所示。
,按住Shift键的同时,在适当的位置绘制圆形,如图2-101所示。选择“窗口>画笔库>装饰>典雅的卷曲和花形画笔组”命令,在弹出的面板中选取所需的描边画笔,如图2-102所示。设置圆形描边粗细为1pt,设置图形描边色的C、M、Y、K值分别为80、0、100、0,填充描边色,效果如图2-103所示。

图2-101

图2-102

图2-103
(9)按Ctrl+O组合键,打开本书学习资源中的“Ch02>素材>绘制水果标签>02”文件,按Ctrl+A组合键全选图形,复制并将其粘贴到正在编辑的页面中,调整图形的大小及位置,效果如图2-104所示。
(10)选择“椭圆”工具 ,按住Shift键的同时,在适当的位置绘制圆形,如图2-105所示。选择“窗口>画笔库>艺术效果>艺术效果-水彩”命令,在弹出的面板中选取所需的描边画笔,如图2-106所示。
,按住Shift键的同时,在适当的位置绘制圆形,如图2-105所示。选择“窗口>画笔库>艺术效果>艺术效果-水彩”命令,在弹出的面板中选取所需的描边画笔,如图2-106所示。

图2-104

图2-105

图2-106
(11)设置圆形描边粗细为1pt,设置图形描边色的C、M、Y、K值分别为0、91、100、0,填充描边色,效果如图2-107所示。按Shift+Ctrl+[组合键将图形置于底层,如图2-108所示。水果标签绘制完成。

图2-107

图2-108
2.3.2 使用画笔工具
“画笔”工具可以用来绘制样式繁多的精美线条和图形,以及风格迥异的图像。调节不同的刷头还可以达到不同的绘制效果。
选择“画笔”工具 ,再选择“窗口>画笔”命令,弹出“画笔”控制面板,如图2-109所示。在控制面板中选择任意一种画笔样式。在页面中需要的位置单击并按住鼠标左键不放,向右拖曳光标进行线条的绘制,释放鼠标左键,线条绘制完成,如图2-110所示。
,再选择“窗口>画笔”命令,弹出“画笔”控制面板,如图2-109所示。在控制面板中选择任意一种画笔样式。在页面中需要的位置单击并按住鼠标左键不放,向右拖曳光标进行线条的绘制,释放鼠标左键,线条绘制完成,如图2-110所示。

图2-109

图2-110
选取绘制的线条,如图2-111所示,选择“窗口>描边”命令,弹出“描边”控制面板,在控制面板中的“粗细”选项中选择或设置需要的描边大小,如图2-112所示,线条的效果如图2-113所示。

图2-111

图2-112

图2-113
双击“画笔”工具 ,弹出“画笔工具选项”对话框,如图2-114所示。在对话框的“容差”选项组中,“保真度”选项可以调节绘制曲线上的点的精确度,“平滑度”选项可以调节绘制曲线的平滑度。在“选项”选项组中,勾选“填充新画笔描边”复选框,则每次使用画笔工具绘制图形时,系统都会自动地以默认颜色来填充对象的笔画;勾选“保持选定”复选框,绘制的曲线处于被选取状态;勾选“编辑所选路径”复选框,画笔工具可以对选中的路径进行编辑。
,弹出“画笔工具选项”对话框,如图2-114所示。在对话框的“容差”选项组中,“保真度”选项可以调节绘制曲线上的点的精确度,“平滑度”选项可以调节绘制曲线的平滑度。在“选项”选项组中,勾选“填充新画笔描边”复选框,则每次使用画笔工具绘制图形时,系统都会自动地以默认颜色来填充对象的笔画;勾选“保持选定”复选框,绘制的曲线处于被选取状态;勾选“编辑所选路径”复选框,画笔工具可以对选中的路径进行编辑。

图2-114
2.3.3 使用“画笔”控制面板
选择“窗口>画笔”命令,弹出“画笔”控制面板。“画笔”控制面板中包含许多内容,下面进行详细讲解。
1. 画笔类型
Illustrator CS6包括5种类型的画笔,即散点画笔、书法画笔、毛刷画笔、图案画笔和艺术画笔。
(1)散点画笔。
单击“画笔”控制面板右上角的图标 ,将弹出其下拉菜单,在系统默认状态下“显示散点画笔”命令为灰色,选择“打开画笔库”命令,弹出子菜单,如图2-115所示。在弹出的菜单中选择任意一种散点画笔,弹出相应的控制面板,如图2-116所示。在控制面板中单击画笔,画笔就被加载到“画笔”控制面板中,如图2-117所示。选择任意一种散点画笔,再选择“画笔”工具
,将弹出其下拉菜单,在系统默认状态下“显示散点画笔”命令为灰色,选择“打开画笔库”命令,弹出子菜单,如图2-115所示。在弹出的菜单中选择任意一种散点画笔,弹出相应的控制面板,如图2-116所示。在控制面板中单击画笔,画笔就被加载到“画笔”控制面板中,如图2-117所示。选择任意一种散点画笔,再选择“画笔”工具 ,用鼠标在页面上连续单击或进行拖曳,就可以绘制出需要的图像,效果如图2-118所示。
,用鼠标在页面上连续单击或进行拖曳,就可以绘制出需要的图像,效果如图2-118所示。

图2-115

图2-116

图2-117

图2-118
(2)书法画笔。
在系统默认状态下,书法画笔为显示状态,“画笔”控制面板的第1排为书法画笔,如图2-119所示。选择任意一种书法画笔,再选择“画笔”工具 ,在页面中需要的位置单击并按住鼠标左键不放,拖曳光标进行线条的绘制,释放鼠标左键,线条绘制完成,效果如图2-120所示。
,在页面中需要的位置单击并按住鼠标左键不放,拖曳光标进行线条的绘制,释放鼠标左键,线条绘制完成,效果如图2-120所示。

图2-119

图2-120
(3)毛刷画笔。
在系统默认状态下,毛刷画笔为显示状态,“画笔”控制面板的第3排为毛刷画笔,如图2-121所示。选择“画笔”工具 ,在页面中需要的位置单击并按住鼠标左键不放,拖曳光标进行线条的绘制,释放鼠标左键,线条绘制完成,效果如图2-122所示。
,在页面中需要的位置单击并按住鼠标左键不放,拖曳光标进行线条的绘制,释放鼠标左键,线条绘制完成,效果如图2-122所示。

图2-121

图2-122
(4)图案画笔。
单击“画笔”控制面板右上角的图标 ,将弹出其下拉菜单,选择“打开画笔库”命令,在弹出的菜单中选择任意一种图案画笔,弹出相应的控制面板,如图2-123所示。在控制面板中单击画笔,画笔就被加载到“画笔”控制面板中,如图2-124所示。选择任意一种图案画笔,再选择“画笔”工具
,将弹出其下拉菜单,选择“打开画笔库”命令,在弹出的菜单中选择任意一种图案画笔,弹出相应的控制面板,如图2-123所示。在控制面板中单击画笔,画笔就被加载到“画笔”控制面板中,如图2-124所示。选择任意一种图案画笔,再选择“画笔”工具 ,用鼠标在页面上连续单击或进行拖曳,就可以绘制出需要的图像,效果如图2-125所示。
,用鼠标在页面上连续单击或进行拖曳,就可以绘制出需要的图像,效果如图2-125所示。

图2-123

图2-124

图2-125
(5)艺术画笔。
在系统默认状态下,艺术画笔为显示状态,“画笔”控制面板的图案画笔以下为艺术画笔,如图2-126所示。选择任意一种艺术画笔,再选择“画笔”工具 ,在页面中需要的位置单击并按住鼠标左键不放,拖曳光标进行线条的绘制,释放鼠标左键,线条绘制完成,效果如图2-127所示。
,在页面中需要的位置单击并按住鼠标左键不放,拖曳光标进行线条的绘制,释放鼠标左键,线条绘制完成,效果如图2-127所示。

图2-126

图2-127
2. 更改画笔类型
选中想要更改画笔类型的图像,如图2-128所示,在“画笔”控制面板中单击需要的画笔样式,如图2-129所示,更改画笔后的图像效果如图2-130所示。

图2-128

图2-129

图2-130
3. “画笔”控制面板的按钮
“画笔”控制面板下面有4个按钮,从左到右依次是“移去画笔描边”按钮 、“所选对象的选项”按钮
、“所选对象的选项”按钮 、“新建画笔”按钮和“删除画笔”按钮
、“新建画笔”按钮和“删除画笔”按钮 。
。
“移去画笔描边”按钮 :可以将当前被选中的图形上的描边删除,而留下原始路径。
:可以将当前被选中的图形上的描边删除,而留下原始路径。
“所选对象的选项”按钮 :可以打开应用到被选中图形上的画笔的选项对话框,在对话框中编辑画笔。
:可以打开应用到被选中图形上的画笔的选项对话框,在对话框中编辑画笔。
“新建画笔”按钮 :可以创建新的画笔。
:可以创建新的画笔。
“删除画笔”按钮 :可以删除选定的画笔样式。
:可以删除选定的画笔样式。
4. “画笔”控制面板的下拉式菜单
单击“画笔”控制面板右上角的图标 ,弹出其下拉菜单,如图2-131所示。
,弹出其下拉菜单,如图2-131所示。
“新建画笔”命令、“删除画笔”命令、“移去画笔描边”命令和“所选对象的选项”命令与相应的按钮功能是一样的。执行“复制画笔”命令可以复制选定的画笔。执行“选择所有未使用的画笔”命令将选中在当前文档中还没有使用过的所有画笔。执行“列表视图”命令可以将所有的画笔类型以列表的方式按照名称顺序排列,在显示小图标的同时还可以显示画笔的种类,如图2-132所示。执行“画笔选项”命令可以打开相关的选项对话框对画笔进行编辑。

图2-131

图2-132
5. 编辑画笔
Illustrator CS6提供了对画笔编辑的功能,如改变画笔的外观、大小、颜色、角度,以及箭头方向等。对于不同的画笔类型,编辑的参数也有所不同。
选中“画笔”控制面板中需要编辑的画笔,如图2-133所示。单击控制面板右上角的图标 ,在弹出式菜单中选择“画笔选项”命令,弹出“散点画笔选项”对话框,如图2-134所示。该对话框中的“名称”选项可以设定画笔的名称;“大小”选项可以设定画笔图案与原图案之间比例大小的范围;“间距”选项可以设定“画笔”工具
,在弹出式菜单中选择“画笔选项”命令,弹出“散点画笔选项”对话框,如图2-134所示。该对话框中的“名称”选项可以设定画笔的名称;“大小”选项可以设定画笔图案与原图案之间比例大小的范围;“间距”选项可以设定“画笔”工具 在绘图时沿路径分布的图案之间的距离;“分布”选项可以设定路径两侧分布的图案之间的距离;“旋转”选项可以设定各个画笔图案的旋转角度;“旋转相对于”选项可以设定画笔图案是相对于“页面”还是相对于“路径”来旋转;“着色”选项组中的“方法”选项可以设置着色的方法;“主色”选项后的吸管工具可以选择颜色,其后的色块即是所选择的颜色;单击“提示”按钮
在绘图时沿路径分布的图案之间的距离;“分布”选项可以设定路径两侧分布的图案之间的距离;“旋转”选项可以设定各个画笔图案的旋转角度;“旋转相对于”选项可以设定画笔图案是相对于“页面”还是相对于“路径”来旋转;“着色”选项组中的“方法”选项可以设置着色的方法;“主色”选项后的吸管工具可以选择颜色,其后的色块即是所选择的颜色;单击“提示”按钮 ,弹出“着色提示”对话框,如图2-135所示。设置完成后,单击“确定”按钮,即可完成画笔的编辑。
,弹出“着色提示”对话框,如图2-135所示。设置完成后,单击“确定”按钮,即可完成画笔的编辑。

图2-133

图2-134

图2-135
6. 自定义画笔
Illustrator CS6除了利用系统预设的画笔类型和编辑已有的画笔外,还可以使用自定义的画笔。不同类型的画笔,定义的方法类似。如果新建散点画笔,那么作为散点画笔的图形对象中就不能包含图案、渐变填充等属性。如果新建书法画笔和艺术画笔,就不需要事先制作好图案,只要在其相应的画笔选项对话框中进行设定即可。
选中想要制作成为画笔的对象,如图2-136所示。单击“画笔”控制面板下面的“新建画笔”按钮 ,或选择控制面板右上角的按钮
,或选择控制面板右上角的按钮 ,在弹出式菜单中选择“新建画笔”命令,弹出“新建画笔”对话框,如图2-137所示。
,在弹出式菜单中选择“新建画笔”命令,弹出“新建画笔”对话框,如图2-137所示。

图2-136

图2-137
选择“图案画笔”单选项,单击“确定”按钮,弹出“图案画笔选项”对话框,如图2-138所示。在对话框中,“名称”选项用于设置图案画笔的名称;“缩放”选项用于设置图案画笔的缩放比例;“间距”选项用于设置图案之间的距离; 选项用于设置画笔的外角拼贴、边线拼贴、内角拼贴、起点拼贴和终点拼贴;“翻转”选项组用于设置图案的翻转方向;“适合”选项组用于设置图案与图形的适合关系;“着色”选项组用于设置图案画笔的着色方法和主色调。单击“确定”按钮,制作的画笔将自动添加到“画笔”控制面板中,如图2-139所示。使用新定义的画笔可以在绘图页面上绘制图形,如图2-140所示。
选项用于设置画笔的外角拼贴、边线拼贴、内角拼贴、起点拼贴和终点拼贴;“翻转”选项组用于设置图案的翻转方向;“适合”选项组用于设置图案与图形的适合关系;“着色”选项组用于设置图案画笔的着色方法和主色调。单击“确定”按钮,制作的画笔将自动添加到“画笔”控制面板中,如图2-139所示。使用新定义的画笔可以在绘图页面上绘制图形,如图2-140所示。

图2-138

图2-139

图2-140
2.3.4 使用画笔库
Illustrator CS6不但提供了功能强大的画笔工具,还提供了多种画笔库,其中包含箭头、艺术效果、装饰、边框和默认画笔等,这些画笔可以任意调用。
选择“窗口>画笔库”命令,在弹出式菜单中显示一系列的画笔库命令。分别选择各个命令,可以弹出一系列的“画笔”控制面板,如图2-141所示。Illustrator CS6还允许调用其他“画笔库”。选择“窗口>画笔库>其他库”命令,弹出“选择要打开的库:”对话框,在该对话框中可以选择其他合适的库,如图2-142所示。

图2-141

图2-142
2.3.5 使用铅笔工具
使用“铅笔”工具 可以随意绘制出自由的曲线路径,在绘制过程中Illustrator CS6会自动依据光标的轨迹来设定节点而生成路径。铅笔工具既可以绘制闭合路径,又可以绘制开放路径,还可以将已经存在的曲线节点作为起点,延伸绘制出新的曲线,从而达到修改曲线的目的。
可以随意绘制出自由的曲线路径,在绘制过程中Illustrator CS6会自动依据光标的轨迹来设定节点而生成路径。铅笔工具既可以绘制闭合路径,又可以绘制开放路径,还可以将已经存在的曲线节点作为起点,延伸绘制出新的曲线,从而达到修改曲线的目的。
选择“铅笔”工具 ,在页面中需要的位置单击并按住鼠标左键不放,拖曳光标到需要的位置,可以绘制一条路径,如图2-143所示。释放鼠标左键,绘制出的效果如图2-144所示。
,在页面中需要的位置单击并按住鼠标左键不放,拖曳光标到需要的位置,可以绘制一条路径,如图2-143所示。释放鼠标左键,绘制出的效果如图2-144所示。
选择“铅笔”工具 ,在页面中需要的位置单击并按住鼠标左键,拖曳光标到需要的位置,按住Alt键,如图2-145所示。释放鼠标左键,可以绘制一条闭合的曲线,如图2-146所示。
,在页面中需要的位置单击并按住鼠标左键,拖曳光标到需要的位置,按住Alt键,如图2-145所示。释放鼠标左键,可以绘制一条闭合的曲线,如图2-146所示。

图2-143

图2-144

图2-145

图2-146
绘制一个闭合的图形并选中这个图形,再选择“铅笔”工具 ,在闭合图形上的两个节点之间拖曳,如图2-147所示。可以修改图形的形状,释放鼠标左键,得到的图形效果如图2-148所示。
,在闭合图形上的两个节点之间拖曳,如图2-147所示。可以修改图形的形状,释放鼠标左键,得到的图形效果如图2-148所示。

图2-147

图2-148
双击“铅笔”工具 ,弹出“铅笔工具选项”对话框,如图2-149所示。在对话框的“容差”选项组中,“保真度”选项可以调节绘制曲线上的点的精确度,“平滑度”选项可以调节绘制曲线的平滑度。在“选项”选项组中,勾选“填充新铅笔描边”复选框,如果当前设置了填充颜色,绘制出的路径将使用该颜色;勾选“保持选定”复选框,绘制的曲线处于被选取状态;勾选“编辑所选路径”复选框,铅笔工具可以对选中的路径进行编辑。
,弹出“铅笔工具选项”对话框,如图2-149所示。在对话框的“容差”选项组中,“保真度”选项可以调节绘制曲线上的点的精确度,“平滑度”选项可以调节绘制曲线的平滑度。在“选项”选项组中,勾选“填充新铅笔描边”复选框,如果当前设置了填充颜色,绘制出的路径将使用该颜色;勾选“保持选定”复选框,绘制的曲线处于被选取状态;勾选“编辑所选路径”复选框,铅笔工具可以对选中的路径进行编辑。

图2-149
2.3.6 使用平滑工具
使用“平滑”工具 可以将尖锐的曲线变得较为光滑。
可以将尖锐的曲线变得较为光滑。
绘制曲线并选中绘制的曲线,选择“平滑”工具 ,将光标移到需要平滑的路径旁,按住鼠标左键不放并在路径上拖曳,如图2-150所示,路径平滑后的效果如图2-151所示。
,将光标移到需要平滑的路径旁,按住鼠标左键不放并在路径上拖曳,如图2-150所示,路径平滑后的效果如图2-151所示。

图2-150

图2-151
双击“平滑”工具 ,弹出“平滑工具选项”对话框,如图2-152所示。在对话框中,“保真度”选项可以调节处理曲线上点的精确度,“平滑度”选项可以调节处理曲线的平滑度。
,弹出“平滑工具选项”对话框,如图2-152所示。在对话框中,“保真度”选项可以调节处理曲线上点的精确度,“平滑度”选项可以调节处理曲线的平滑度。

图2-152
2.3.7 使用路径橡皮擦工具
使用“路径橡皮擦”工具 可以擦除已有路径的全部或一部分,但是“路径橡皮擦”工具
可以擦除已有路径的全部或一部分,但是“路径橡皮擦”工具 不能应用于文本对象和包含渐变网格的对象。
不能应用于文本对象和包含渐变网格的对象。
选中想要擦除的路径,选择“路径橡皮擦”工具 ,将光标移到需要清除的路径旁,按住鼠标左键不放并在路径上拖曳,如图2-153所示,擦除路径后的效果如图2-154所示。
,将光标移到需要清除的路径旁,按住鼠标左键不放并在路径上拖曳,如图2-153所示,擦除路径后的效果如图2-154所示。

图2-153

图2-154