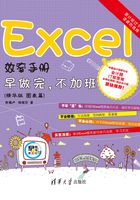
2.2 表格也很精彩
旧版本的Excel只提供了传统的图表,而高版本新增加了一些功能,可以针对特殊情况创建一些图表。当初要针对多年的2000个项目的数据做对比,迷你图就给卢子提供了很大的便利,这是传统图表完全做不到的事。下面一起来了解这些新功能。
2.2.1 简单漂亮的迷你图
如图2-25所示,汇款单位有很多个,而且还有5个年份的汇款账目,这么多数据到底用啥图表好呢?
常规的图表确实实现不了这个功能,但Excel 2013有一个新功能:迷你图。利用它,仅在一个单元格中便可绘制出简洁、漂亮的小图表,并且数据中潜在的价值信息可以醒目地呈现在屏幕之上。

图2-25 回款单位每年金额汇总表
STEP 01 单击单元格G2,切换到“插入”选项卡,单击“迷你图”功能组的“折线图”按钮,选择数据范围B2:F2,单击“确定”按钮,如图2-26所示。

图2-26 插入迷你图
STEP 02 如图2-27所示,将鼠标指针放在G2单元格右下方,下拉生成其他迷你图。这个跟下拉生成公式有点像。

图2-27 生成所有迷你图
STEP 03 为了使折线图更加清晰,在“设计”选项卡中选中“高点”和“低点”复选框,如图2-28所示。

图2-28 设置高低点
STEP 04 迷你图跟普通图表一样,也提供了很多样式可以选择,挑选自己喜欢的样式,如图2-29所示。

图2-29 选择样式
这样就生成了迷你图。简洁漂亮的迷你图,不仅可以清晰展现数据的变化趋势,占用空间也很小,从而为数据分析工作提供了极大的便利。
如果觉得用柱形图展示更好,如图2-30所示,直接单击“柱形图”图标就可以轻松切换,这个比普通的图表转换类型简单多了。

图2-30 更换迷你图
2.2.2 直观查看数据的数据条
现在业务员的金额有很多,直接查看数字很不直观,如图2-31所示。怎么样才能更直观地查看数据呢?

图2-31 业务员金额汇总表
STEP 01 如图2-32所示,选择区域B2:B29,单击“条件格式”图标,选择“数据条”栏的蓝色实心填充。

图2-32 使用数据条
这样金额越大,数据条越长。但这样会有一个小小的缺陷,就是数据条挡住了部分数字,如果能跟条形图一样,数字全部在系列(条形)右边显示看起来会好一点,如图2-33所示。

图2-33 条形图效果
STEP 02 如图2-34所示,复制B列的金额,单击C2单元格,单击“粘贴”中的“值”。

图2-34 复制粘贴
STEP 03 如图2-35所示,选择B列区域,选择“条件格式”的“管理规则”命令。

图2-35 管理规则
STEP 04 弹出“条件格式规格管理器”对话框,单击“编辑规则”按钮,如图2-36所示。

图2-36 编辑规则
STEP 05 弹出“编辑格式规则”对话框,选中“仅显示数据条”复选框,单击“确定”按钮,在弹出的对话框中再次单击“确定”按钮,如图2-37所示。

图2-37 仅显示数据条
如图2-38所示,这样数据条效果就出来了。

图2-38 数据条效果
如图2-39所示,条件格式中除了数据条还有“图表集”选项。这个也偶尔会用到,比如数据升降的方向箭头、类似手机信号的等级信号图等。

图2-39 图表集
如图2-40所示,比如我们在单元格中输入0~4,用等级的信号图就清楚地看出各种信号情况。当然,其他各种图表可以尝试,看看会出现什么效果一目了然。

图2-40 信号图