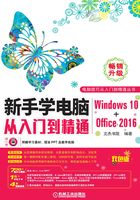
3.2 操作【开始】菜单
手机扫描右侧二维码,观看本节视频课程:2分06秒

在Windows 10操作系统中,【开始】菜单有了一些变化,Windows 10-14342版系统取消了【开始】菜单中的【所有程序】,点击【开始】按钮以后,即可查看【开始】菜单中的所有项目。
3.2.1 认识【开始】屏幕
单击桌面左下角的【开始】按钮,即可弹出【开始】屏幕工作界面,主要由【展开】按钮 、用户名(Administrator)
、用户名(Administrator) 、【文件资源管理器】按钮
、【文件资源管理器】按钮 、【设置】按钮
、【设置】按钮 、【电源】按钮
、【电源】按钮 、所有应用程序和【动态磁贴】面板等组成,如图3-5所示。
、所有应用程序和【动态磁贴】面板等组成,如图3-5所示。

图3-5
3.2.2 将程序固定到【开始】菜单
系统默认的情况下,【开始】屏幕主要包含了生活动态、播放和浏览等主要应用,用户可以根据需要将应用程序添加到【开始】屏幕中。
打开【开始】菜单,在程序列表中右键单击要固定到【开始】屏幕的程序,在弹出的快捷菜单中选择【固定到【开始】屏幕】菜单项,即可将程序固定到【开始】屏幕中。如果要从【开始】屏幕中取消固定,则右键单击【开始】屏幕中的程序,在弹出的快捷菜单中选择【从【开始】屏幕取消固定】菜单项即可,如图3-6和图3-7所示。

图3-6

图3-7
3.2.3 将程序固定到任务栏
用户除了可以将应用程序固定到“开始”屏幕外,还可以将应用程序固定到任务栏中的快速启动区域,方便使用程序时快速启动。
在“开始”菜单中右键单击准备要添加到任务栏的程序,在弹出的快捷菜单中选择【更多】→【固定到任务栏】命令,即可将程序固定到任务栏中,如图3-8所示。
对于不常用的程序图标,用户也可以将其从任务栏中删除,右键单击需要删除的程序图标,在弹出的快捷菜单中选择【从任务栏取消固定】菜单项即可,如图3-9所示。

图3-8

图3-9
智慧锦囊
调整程序图标顺序的方法
用户可以通过拖曳图标,调整任务栏中程序图标的顺序。此外,任务栏上程序图标的大小也是可以进行设置的。
3.2.4 打开与关闭动态磁贴
动态磁贴(Live Tile)是“开始”屏幕界面中的图形方块,也叫“磁贴”,通过磁贴可以快速打开应用程序。
在磁贴上单击鼠标右键,在弹出的快捷菜单中选择【更多】→【关闭动态磁贴】或【打开动态磁贴】命令,即可关闭或打开磁贴的动态显示,如图3-10和图3-11所示。

图3-10

图3-11
智慧锦囊
调整磁贴大小的方法
在磁贴上单击鼠标右键,在弹出的快捷菜单中选择【调整大小】菜单项,在弹出的子菜单中有4种显示方式可供选择,包括【小】【中】【宽】和【大】,选择相应的菜单项,即可调整磁贴的大小。
3.2.5 管理【开始】屏幕的分类
如果要全屏幕显示【开始】屏幕,则在【开始】菜单中执行【设置】→【个性化】→【开始】命令,将【使用全屏幕“开始”屏幕】选项的开关设置为【开】,如图3-12所示,即可完成操作。

图3-12
智慧锦囊
调整动态磁贴的位置
动态磁贴不仅可以调整大小,还可以调整位置,选择要调整位置的磁贴,按住鼠标左键不放,拖曳至任意位置或分组,释放鼠标左键即可完成调整动态磁贴位置的操作。