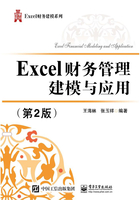
1.4 图表分析方式
在数据表分析方式中数据处理的结果可以以数据的形式呈现出来,这种形式虽然精确,却很难有直观和全面的效果。因此可以把数据在各类图表上描述出来,使用户不必花费太多时间去思索和比较就能够对数据的变化、发展趋势、变化周期、变化速度和变化幅度有一个形象、直观的把握。
Excel提供了丰富的图表类型,以方便用户创建满足各种需要的图表,从而使图表分析方式成为数据表分析方式的一个很好的补充。
1.4.1 图表类型
Excel共提供了15种标准的图表类型,而每一种图表类型中还有多种不同的子图表类型,如图1-26所示。同时用户也可以自定义图表类型。下面介绍其中常用的图表类型。

图1-26 Excel提供的标准图表类型
1.柱形图
柱形图是Excel默认的图表类型,也是我们经常使用的一种图表类型。柱形图可以描述不同时期数据的变化或描述各分类项之间的差异。一般把分类项在水平轴上标出,而把数据的大小在垂直轴上标出,这样可以强调数据是随分类项(如时间)变化的。
柱形图的类型包括:簇状柱形图、堆积柱形图、百分比堆积柱形图、三维簇状柱形图、三维堆积柱形图和三维百分比堆积柱形图。
2.折线图
折线图按等间隔显示数据的变化趋势,是用直线段将各数据点连接起来而组成的图形。一般分类轴(X轴)用来代表时间的变化,并且间隔相同,而数值轴(Y轴)代表各时刻数据的大小。
折线图包含7个子类型,分别为:折线图、堆积折线图、百分比堆积折线图、带数据标记的折线图、带数据标记的堆积折线图、带数据标记的百分比堆积折线图和三维折线图。三维折线图是用矩形的面将各数据点、线连接起来而组成的。
3.饼图
饼图是把一个圆面划分为若干个扇形面,每个扇面代表一项数据值,一般只显示一组数据系列,用于表示数据系列中的每一项占该数据系列的总和的比例。例如,用饼图描述企业利润总额中主营业务利润的比重,应收账款中处于不同阶段的数额构成,等等。
饼图包含5个子类型,分别为:饼图、三维饼图、复合饼图、复合条饼图、圆环图。复合饼图和复合条饼图是在主饼图的一侧生成一个较小的饼图或条形图,以放大一个较小的扇形。
4.条形图
条形图用水平的横条或立体的水平横条的长度来表示数据值的大小。条形图强调各个数据项之间的差别情况。一般分类项在垂直轴上标出,而数据的大小在水平轴上标出,这样可以突出数据的比较,而淡化时间的变化。例如,用条形图描述某公司在不同地区的销售情况时,在分类轴上标出地区名称,而在水平轴上标出销售额。
条形图包含6个子类型,分别为:簇状条形图、堆积条形图、百分比堆积条形图、三维簇状条形图、三维堆积条形图和三维百分比堆积条形图。
5.面积图
面积图用折线和分类轴(X轴)组成的面积,以及两条折线之间的面积来显示数据系列的值。面积图强调幅度随时间的变化,通过显示绘制值的总和还可以显示部分与整体的关系。例如,用面积图描述若干年度内不同产品的销售收入,或若干年度内不同销售部门的销售业绩数据。
面积图包含6个子类型,分别为:面积图、堆积面积图、百分比堆积面积图、三维面积图、三维堆积面积图和三维百分比堆积面积图。
6.XY(散点图)
XY(散点图)与折线图类似,也是由一系列的点或线组成,在组织数据时,一般将X 值置于一行或一列中,而将Y值置于相邻的行或列中。XY(散点图)可以用来比较若干个数据系列中的数值,可以把两组数值显示为XY坐标中的一个系列,可以按不同的间隔表示出数据。XY(散点图)包含6个子类型,分别为:散点图、带平滑线和数据标记的散点图、带平滑线的散点图、带直线的散点图、气泡图和三维气泡图。
7.股价图
股价图一般用来描述一段时间内股票价格的变化情况。股价图包含4个子类型,分别为:盘高-盘低-收盘图、开盘-盘高-盘低-收盘图、成交量-盘高-盘低-收盘图和成交量-开盘-盘高-盘低-收盘图。
8.曲面图
当需要寻找两组数据之间的最佳组合时,曲面图是很有用的。类似于拓扑图形,曲面图中的颜色和图案用来指示出在同一取值范围内的区域。曲面图包含4个子类型,分别为:曲面图、三维曲面图、三维曲面图(框架图)和曲面图(俯视框架图)。
9.雷达图
雷达图是由一个中心向四周辐射出多条数值坐标轴,每个分类都拥有自己的数值坐标轴,把同一数据系列的值用折线连接起来而形成的图形。雷达图用来比较若干数据系列的总体水平值。例如,诊断企业的经营情况通常使用雷达经营图。将该企业的各项经营指标如资金增长率、销售收入增长率、总利润增长率、固定资产比率、固定资产周转率、流动资金周转率、销售利润率等指标与同行业的平均标准值进行比较,可以判断企业的经营状况。雷达图包含3个子类型,分别为:雷达图、带数据标记的雷达图和填充雷达图。
10.树状图
树状图用于直观地展示层次结构的数据,以比较不同系列数据的各子类所占比例。树状图以颜色区分系列数据,以方块的大小表示子类数据所占的比例。
11.旭日图
旭日图用于直观地展示多层次的结构数据。它是一种多层的圆环图,最内层圆环为顶级的数据视图,按比例展示各部分所占的比例,往外一层的圆环则展示下一级别的数据所占的比例。
12.组合图
组合图将两种或更多图表类型组合在一起,以使数据的展示更容易被用户理解。例如,将柱形图和折线图组合在一起,用柱形图展示一季度产品的销售额,用折线图展示产品的销售价格。
1.4.2 建立图表
在Excel中可以建立嵌入式图表和图表工作表两种图表。嵌入式图表是把图表直接绘制在原始数据所在的工作表中,而图表工作表则是把图表绘制在一个独立的工作表中。无论哪种图表,其和原始数据是紧密相关的,原始数据的变化都可以立即反映到图表上。
1.建立嵌入式图表
嵌入式图表是指将图表和数据表保存在一个工作表中,通过“插入”选项卡中的“图表”功能组中的各图表类型按钮来创建嵌入式图表。下面以建立柱形图为例,说明建立图表的操作步骤。
【例1-1】恒昌公司第一季度产品销售情况如图1-27所示,现根据各产品的销售额数据建立柱形图。

图1-27 恒昌公司第一季度产品销售情况
操作步骤如下。
(1)定义原始数据的单元格区域。这里选择A3:D8单元格区域,注意要包含表格的标题行,即项目、一月份、二月份和三月份的数据,这样建立的图表将会自动建立相应的坐标、图例等信息。为了便于区分各产品各月份的销售额数据,这里没有包含合计数据。
(2)选择图表类型。单击“插入”选项卡,单击“图表”功能组右下角的对话框启动器,打开“插入图表”对话框,如图1-28所示。

图1-28 “插入图表”对话框
(3)插入图表。打开“所有图表”选项卡,在左侧的图表列表中选择柱形图,再从上面的柱形图子类列表中选中“簇状柱形图”,单击“确定”按钮,即在本工作表中生成一个柱形图,如图1-29所示。
(4)修改图表的标题。该图表的上部显示图表的标题为“图表标题”,单击“图表标题”并修改为“第一季度产品销售情况”,如图1-30所示。

图1-29 插入柱形图

图1-30 修改图表的标题
2.建立图表工作表
图表工作表和嵌入式图表的主要区别是:图表工作表存在于一个单独的工作表中,而嵌入式图表与原始数据存在于同一工作表中。在建立了嵌入式图表后,将该图表移到一个新的工作表中即完成图表工作表的创建。具体操作步骤如下。
(1)单击需要移动的图表。
(2)单击“设计”选项卡右侧的“移动图表”按钮,显示如图1-31所示的对话框。

图1-31 “移动图表”对话框
(3)选择新工作表,默认的图表工作表名为“Chart1”,修改新工作表的名字,如改为“第一季度产品销售情况”,以更易于查找和识别。
(4)单击“确认”按钮,图表就出现在了名为“第一季度产品销售情况”的工作表中。
说明,也可以将图表移到已有的工作表中,这需要从“对象位于”右侧的列表清单中选择图表的目标位置。
1.4.3 编辑图表
刚建立的图表可能并不令人满意,或者显示的效果不理想,此时就需要对图表进行适当的编辑,以达到最佳的效果。对图表进行编辑就是对图表的各个对象进行一些必要的修饰。
1.图表及其对象
一个图表是由多个部件组成的,一个部件就是图表的一个对象。图1-32是一个标准的簇状柱形图,该图表包含了多个对象,如图表区域、图表标题、绘图区、垂直(值)轴、水平(类别)轴、网格线和图例。
2.图表对象的选定
对图表进行编辑时,必须有一定的针对性,也就是要先选定图表或它的某个对象。
对于图表工作表,只要单击该工作表标签使其变成当前工作表就选定了其中的图表。此时单击图表中的某个对象即可以选定该对象,并可对其进行编辑操作,但是不能对这个图表进行移动和删除等操作。
对于嵌入式图表,只需单击图表区域就可选定它,这时该图表区域的周围出现一黑色的细线矩形框,有些区域的4个角上和每条边的中间出现黑色小方块的控制柄,此时可以对图表进行移动、放大、缩小、复制和删除等操作,也可以修饰图表区域。单击图表的某个对象可以对其进行编辑。

图1-32 图表及其对象
3.图表区域的编辑
对于嵌入式图表,在单击图表区域选定图表后,就可以对该图表进行各种编辑操作。此时单击鼠标右键,可以弹出快捷菜单,如图1-33所示。利用菜单中的子菜单项就可以对图表区域进行编辑操作。

图1-33 编辑图表区域的快捷菜单
● 图表的“剪切”“复制”“粘贴选项”命令可以移动图表到工作表的指定位置。如果要将图表移到独立的图表工作表中,则需要使用“移动图表”命令。
● “更改图表类型”命令可以依据原图表所关联的数据更改图表的类型。
● “设置图表区域格式”命令可以更改图表区域的背景图案及填充效果,图表的字体、字形、字号和图表的属性,如图表对象的位置属性、是否打印对象,以及在保护工作表时是否锁定单元格等。
要修改图表的布局样式,则需要在选中图表后,单击“设计”选项卡,在“图表样式”功能组中选择合适的样式。单击“更改颜色”按钮可以更改柱状图系列的颜色。
4.图表对象的编辑
单击图表中的某个对象就选定了该对象,此时可以对该对象进行一些编辑,如对其进行缩放、移动和清除,对各图表对象进行改变字体及其颜色、填充的颜色和模式等操作。
有时在图表中的某些区域手工输入的文字可能和工作表中的文字不一致,如前面用手工输入了图表标题“第1季度产品销售情况”,但该标题与工作表的标题“第一季度产品销售情况”不一致。为了避免这种情况,可以将图表标题或文字框与工作表中的单元格链接起来,以保持数据的一致。具体操作步骤如下。
(1)单击图表中要链接的标题,或已创建的文本框。
(2)在编辑栏中输入“=”。
(3)用鼠标选择要在图表中显示的数据或文字的单元格,如A1单元格,再单击“输入”按钮(就是编辑栏左边的那个勾号“√”),工作表单元格的内容就出现在图表标题或文字框中了。或者直接在编辑栏中输入对工作表单元格的引用,形式为工作表名称后接感叹号,如输入“=Sheet1!A1”,按Enter键,工作表单元格的内容就会出现在图表标题或文字框中。
说明:将图表标题链接到单元格中的文字后,图表标题中显示的字符将无法直接修改,此时如果要修改图表标题的内容,就需要去修改单元格中的内容。
5.在图表中增加趋势线
趋势线应用于预测分析,也称回归分析,它根据实际数据向前或向后模拟数据的走势。趋势线可以生成移动平均,消除数据的波动,更清晰地显示图案和趋势;可以在非堆积型二维面积图、柱形图、折线图、股价图和XY(散点图)中为数据系列添加趋势线;但不可以在三维图表、堆积型图表、雷达图、饼图或圆环图中添加趋势线。对于那些包含与数据系列相关的趋势线的图表,一旦图表类型被修改为上述几种,如图表类型被修改为三维图表,则原有的趋势线将丢失。
例如,在图表中增加电视机销售的趋势线。由于前面绘制的图表以产品作为水平轴,增加趋势线没有意义,因此需要将图表切换为以月份作为水平轴的图表。具体操作步骤如下。
(1)选择图表,单击“设计”选项卡,再单击“数据”功能组中的“切换行/列”按钮,即完成切换,如图1-34所示。

图1-34 切换行/列
(2)单击图表中的某个数据系列,如“电视机”。
(3)单击“设计”选项卡,再单击“添加图表元素”按钮,移动鼠标指针到“趋势线”,从显示的趋势线列表中选择“线性预测”,就会出现如图1-35所示的虚线。

图1-35 线性类型趋势线
从图表中的趋势线可看出,电视机的销量处于平稳增长的态势,并可据此预估未来一个月的销售额。

图1-36 “设置趋势线格式”对话框
除了线性预测线,在“趋势线”列表中还可以采用指数趋势线、线性趋势线、移动平均趋势线等。如果选择“无”则删除选定的趋势线或所有的趋势线。如果选择“其他趋势线选项”,则在窗口的右侧显示“设置趋势线格式”对话框,如图1-36所示。
在此对话框中,可以选择趋势预测/回归分析的类型:指数、线性、对数、多项式、幂和移动平均,可以指定趋势线的名称,可以选择趋势预测的向前和向后的周期,还可以“设置截距”“显示公式”或“显示R平方值”。
1.4.4 打印图表
图表绘制完成后,把分析数据表、文字、图表有机地结合起来,就可以编制出一份图文并茂、形象易懂的报告了。一般情况下,可以通过网络把它们传递给相关的部门、人员,并通过屏幕显示查看这些报告,但有时也需要把它打印到纸上供领导者、投资人或部门主管等查看和使用,因此打印图表也是图表分析的重要一环。
有时需要打印整个工作表,有时只需要打印工作表的一部分,如只打印图表,则需要先设定打印区域。具体操作步骤如下。
(1)准备好打印机,使其和电脑处于联机就绪状态。
(2)打开一个工作表,单击“文件”选项卡,再单击“打印”选项,出现如图1-37所示的“打印”对话框。

图1-37 “打印”对话框
(3)选定待打印的工作表区域。如果打印当前工作表,则从“设置”下面的打印范围中选择“打印活动工作表”;如果要打印整个工作簿中的所有工作表,则选择“打印整个工作簿”;如果只打印某个区域,如只打印图表,而且在打开工作表后已经选定了该区域,则选择“打印选定区域”。
(4)选定页码范围、单双面打印选项、调整选项,以及其他页面设置选项。设置各打印选项后,在窗口右侧会显示预览的打印效果。如果对预览的打印效果不满意,可以继续修改打印设置,也可返回去修改工作表。
(5)如果确认是自己想要的内容和效果,则直接单击窗口上部的“打印”按钮即可打印。