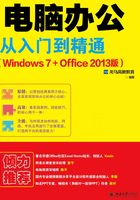
2.2 实战2:电脑的显示设置
对于电脑的显示效果,用户可以进行个性化操作,如设置电脑屏幕的分辨率、添加或删除通知区域显示的图标类型、启动或关闭系统图标等。
2.2.1 设置合适的屏幕分辨率
屏幕分辨率指的是屏幕上显示的文本和图像的清晰度。分辨率越高,项目越清楚。同时屏幕上的项目越小,因此屏幕可以容纳越多的项目。分辨率越低,在屏幕上显示的项目越少,但尺寸越大。
设置适当的分辨率,有助于提高屏幕上图像的清晰度。具体操作步骤如下。
第1步 在桌面上的空白处右击,在弹出的快捷菜单中选择【屏幕分辨率】选项。

第2步 弹出【屏幕分辨率】窗口,用户可以看到系统默认设置的分辨率。

第3步 单击【分辨率】右侧的下拉按钮,在弹出的列表中选择需要设置的分辨率即可。

|提示|
更改屏幕分辨率会影响登录到此电脑上的所有用户。如果将监视器设置为它不支持的屏幕分辨率,那么该屏幕在几秒钟内将变为黑色,监视器则还原至原始分辨率。
2.2.2 设置通知区域显示的图标
在任务栏上显示的图标,用户可以根据自己的需要进行显示或隐藏操作。具体的操作步骤如下。
第1步 单击桌面左下角的【开始】菜单按钮,在弹出的【开始】菜单中单击【控制面板】选项。

第2步 弹出【所有控制面板项】窗口,在列表中选择【通知区域图标】选项。

第3步 打开【通知区域图标】窗口,可以查看已设置的通知按钮的图标。用户可以为通知设置新的图标。

第4步 返回系统桌面,可以看到通知区域中显示出了360安全卫士的图标。

|提示|
如果想要删除通知区域的某个图标,将其显示状态设置为【隐藏图标和通知】即可。
2.2.3 启动或关闭系统图标
用户可以根据自己的需要启动或关闭任务栏中显示的系统图标。具体的操作步骤如下。
第1步 单击桌面左下角的【开始】菜单按钮,在弹出的【开始】菜单中单击【控制面板】选项。

第2步 弹出【所有控制面板项】窗口,在列表中选择【通知区域图标】选项。

第3步 打开【通知区域图标】窗口,可以查看已设置的通知按钮的图标。

第4步 如果想要关闭某个系统图标,需要将其状态设置为【隐藏图标和通知】,如这里单击【360安全卫士】右侧的下拉按钮,在弹出的下拉列表中选择【隐藏图标和通知】选项。

第5步 单击【确定】按钮,返回系统桌面,可以看到360安全卫士图标在通知区域中不显示了。
