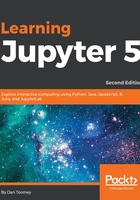
上QQ阅读APP看书,第一时间看更新
New Python 3
The new Python 3 option creates a new Python 3 Notebook. You are presented with a new browser panel with a similar naming convention, as shown in the following screenshot.
This is a very different presentation, where Python code is expected to be entered in the cells on the page with results displayed in each cell.
There is an extensive menu with File, Edit, View, Insert, Cell, Kernel, and Help options. We have a fairly complete Integrated Development Environment (IDE) for creating Python coding:

The File menu has the following options:
- New Notebook: Starts a new Notebook (another browser panel like this one)
- Open...: Selects a file to open from the Notebook files view
- Make a Copy...: Copies the current Notebook completely into another browser panel
- Rename...: Renames the current Notebook
- Save and Checkpoint: Saves the current Notebook and records a checkpoint
A checkpoint is a point in time where all information about a Notebook is preserved. You can have many checkpoints and return the state of your Notebook to the previous checkpoint state at any time. This is an excellent way to give yourself the room to try out a new angle on your analysis without risking losing what you have done so far.
- Revert to Checkpoint: Reverts your Notebook to a previous checkpoint
- Print Preview: Presents a preview of the printed form of your Notebook
- Download as: Downloads the Notebook in a variety of formats:
- IPython Notebook (its current form)
- IPython
- HTML representation
- Markdown a specialized display format
- REST – Restructured Text, which is an easy to read, plain text markup
- Presentation
- Close and Halt: Closes the current Notebook and stops any running scripts
Each of the rectangular work areas in your Notebook is a cell. The innermost text area is where you enter code. Below that (but within the surrounding rectangle), the results of each code stop will be displayed.
- The Edit menu has the following options:
- Copy Cells: Copies cells from the clipboard to the current cursor position.
- Paste Cells Above: Pastes cells from the clipboard above the current cell.
- Paste Cells Below: Pastes cells from the clipboard below the current cell.
- Paste Cells & Replace: Pastes the cells from the clipboard on top of the current cell.
- Delete Cells: Deletes the current cells.
- Undo Delete Cells: Reverts the last delete cells invocation.
- Split Cell: Splits up a cell from the current cursor position.
- Merge Cell Above: Merges the current cell with the one above.
- Merge Cell Below: Merges the current cell with the one below.
- Edit Notebook Metadata: Every Notebook has underlying metadata which describes the characteristics of the Notebook. Advanced users can manipulate this data directly in order to adjust features more readily. For example, the current Notebook metadata looks like the following screenshot:

- Find and Replace: Allows for find and replace among the selected cells. There is a standardized dialog box for this, as shown in the following screenshot:

- As seen in the preceding screenshot, the parameters and their functions are as follows:
- The Aa icon toggle determines whether a case-insensitive search is made
- The * icon toggle determines whether a regex search is made
- The stacked lines icon toggle determines whether a replace will be made
- The Find text block presents the search criteria
- The Replace text block is used for the replacement text
- The View menu has the following options:
- Toggle Header: Toggles the display of the Jupyter logo and filename
- Toggle Toolbar: Toggles the display of the toolbar
- Cell Toolbar: Toggles the display of the cell action icons
- The Insert menu has the following options:
- Insert Cell Above: Adds a new cell above the current one
- Insert Cell Below: Adds a new cell below the current one
- The Cell menu has the following options:
- Run Cells: Runs the selected (or all) cells.
- Run Cells and Select Below: Runs the current cells down and creates a new one below.
- Run Cells and Insert Below: Runs the current cells and creates a new one above.
- Run All: Runs all cells.
- Run All Above: Runs all cells prior to the current cell.
- Run All Below: Runs all cells below the current cell.
- Cell Type: Changes the type of cell selected to Code, Markdown, or NBConvert. There is an automatic message that is displayed, noting that all cells are, by default, Code type.
- Current Outputs and All Output have options to toggle their display.
- The Kernel menu has the following options:
- Interrupt: Send a keyboard interrupt, Ctrl + C, to the kernel. This is useful if your code is in an endless loop.
- Restart: Restart the kernel.
- Restart & Clear Output: Restart the kernel and clear all output anew.
- Restart & Run All: Restart the kernel and run all cells.
- Reconnect: Connect back to a remote Notebook.
- Change kernel: Not useful as only Python 2 is available at this point.
- The Help menu has the following options:
- User Interface Tour: Walks the user through a UI tour
- Keyboard Shortcuts: Presents a list of built-in keyboard shortcuts
- Notebook Help: Presents help topics on the Notebook
- Markdown: Description of the markdown available within a Notebook
- Python Reference, IPython Reference, NumPy Reference, SciPy Reference, Matplotlib Reference, SymPy Reference, Pandas Reference: Help topics on the various languages and packages that can be used in Notebooks
- About: A standard about box
There is an icon panel below the menu that has shortcut icons for the preceding functions:
- Floppy disk icon: Save and Checkpoint.
- Plus sign: Insert cell below.
- Scissors: Cut selected cells.
- Duplicate pages: Copy selected cells.
- Up arrow: Move selected cells up.
- Down arrow: Move selected cells down.
- An icon that looks like a speaker: Run the current cell.
- Black square: Interrupt the kernel.
- Circular arrow: Restart the kernel (with dialog).
- A drop-down menu for display characteristics:
- Code
- Markdown
- Raw NBConvert
- Heading
- Keyboard: Open the command palette.
- Change the current toolbar in use. Clicking on the Cell Toolbar button auto-displays the Cell Toolbar choice from the View menu.