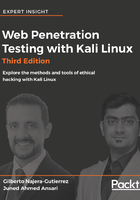
Creating the virtual machine
Start by opening VirtualBox and creating a new virtual machine. Select a name for it (we will use Kali-Linux), and set Linux as the type and Debian (64-bit) as the version. If you selected a 32-bit ISO, change the version for Debian (32-bit). Then, click on Next:

In the next screen that appears, select the amount of memory reserved for the virtual machine. Kali Linux can run with as low as 1 GB of RAM; however, the recommended setting for a virtual machine is 2-4 GB. We will set 2 GB for our machine. Remember that you will require memory in your host computer to run other programs and maybe other virtual machines:

In the next step, we will create a hard disk for our virtual machine. Select Create a virtual hard disk now and click on Create. On the next screen, let the type remain as VDI (VirtualBox Disk Image) and Dynamically allocated. Then, select the filename and path; you can leave that as it is. Last, select the disk size. We will use 40 GB. A freshly installed Kali Linux uses 25 GB. Select the disk size, and click on Create:
