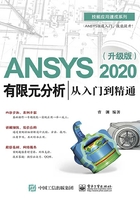
3.2 自下向上建模
简单的分析对象通常采用特点明确的结构。例如,如图3-2所示的桁架结构模型可以全部分解为节点与连杆,在创建该模型时可以先定义所有节点的位置,然后将节点连接成线,即可得到相应的模型。

图3-2 桁架结构模型
下面以此桁架结构模型为例,介绍自下向上建模的基本思路。
(1)运行ANSYS 2020,在GUI的主菜单中选择Preferences命令,弹出Preferences for GUI Filtering对话框,勾选Structural(结构分析)复选框,单击OK按钮,如图3-3所示,即可完成分析环境设置。

图3-3 Preferences for GUI Filtering对话框
(2)创建关键点。
在GUI的主菜单中选择Preprocessor>Modeling>Create>Keypoints>In Active CS命令,弹出Create Keypoints in Active Coordinate System对话框,在NPT Keypoint number文本框中输入关键点编号“11”,在X,Y,Z Location in active CS文本框中输入11号关键点的坐标(0,0,0),如图3-4所示,单击Apply按钮,完成11号关键点的创建。

图3-4 Create Keypoints in Active Coordinate System对话框
继续输入其他关键点的编号与坐标,每输入一个关键点的编号与坐标,都要单击Apply按钮确认,然后输入下一个关键点的编号与坐标,在输入了23号关键点的编号与坐标后,单击OK按钮,即可完成所有关键点的创建。关键点的编号与坐标如表3-1所示。
表3-1 关键点的编号与坐标

以上操作也可由下列命令流完成。

在命令输入框中输入上述命令流并按Enter键,即可完成关键点的创建,创建的所有关键点如图3-5所示。
(3)在完成关键点的创建后,将其连接成线。
在GUI的主菜单中选择Preprocessor>Modeling>Create>Lines>Lines>Straight Line命令,弹出Create Straight Line拾取对话框,在工作区中拾取11号关键点与21号关键点,单击OK按钮,创建的线如图3-6所示。

图3-5 创建的所有关键点

图3-6 将关键点连接成线
继续拾取12号关键点与22号关键点,单击Apply按钮,完成下一条线的创建,以此类推,将13号关键点与23号关键点、11号关键点与12号关键点、12号关键点与13号关键点、13号关键点与14号关键点、21号关键点与22号关键点、22号关键点与23号关键点、23号关键点与14号关键点、11号关键点与22号关键点、12号关键点与23号关键点均连接成线。在连接最后两个关键点后单击OK按钮,在确认的同时关闭Create Straight Line拾取对话框,即可完成图3-2中桁架结构模型的创建。
将关键点连接成线的操作也可由命令流完成,在命令输入框中输入如下命令流并按Enter键,即可完成图3-2中桁架结构模型的创建。

(4)以创建的桁架结构模型为基础,介绍面的创建。

图3-7 选择Multi-Plots命令
在GUI的主菜单中选择Preprocessor>Modeling>Create>Areas>Arbitrary>Through KPs命令,弹出Create Area Thru KPs拾取对话框,在工作区中拾取11、21和22号关键点,单击OK按钮。在GUI的通用菜单中选择Plot>Multi-Plots命令,如图3-7所示,即可在工作区中显示11、21和22号关键点围成的面,如图3-8所示。采用同样的方法,将11、22和12号关键点,12、22和23号关键点,12、23和13号关键点,13、23和14号关键点分别围成面,使桁架结构模型成为5个小三角形组成的三角板结构模型,如图3-9所示。

图3-8 由11、21和22号关键点围成的面

图3-9 由5个小三角形组成的三角板结构模型
以上生成面的操作也可由命令流完成,在命令输入框中输入如下命令流并按Enter键,即可得到图3-9中的三角板结构模型。

上述操作的基本思路就是自下向上建模的基本思路,对于结构简单的模型,可以直观地在ANSYS 2020中通过GUI操作或命令流创建,以上思路也适合高阶用户直接编写APDL命令流进行建模。
在用户对APDL命令更加熟悉之后,可以采用下述更高效的方法进行建模及其他操作。
打开记事本,输入如下操作命令并将其存储为文件3-1.txt。


打开2020 R1: ANSYS Mechanical APDL Product Launcher窗口,在Working Directory文本框中输入文件3-1.txt所在的目录,在Job Name文本框中输入“3-1”。
单击Run按钮,进入ANSYS 2020的GUI,在通用菜单中选择File>Read Input from命令,如图3-10所示,弹出Read File对话框,在Read Input from列表框中选择3-1.txt文件,单击OK按钮。在GUI的通用菜单中选择Plot>Multi-Plots命令,即可在工作区中显示图3-2中的桁架结构模型。

图3-10 File菜单