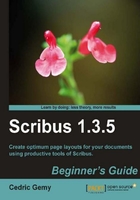
We could have talked about mirroring objects a bit later. But we have seen so many transforming tools in this section that it can be the right place for this one too. Plus, you might have noticed that we have already used it. Wondering when? We used it when we were dealing with basepoints. Have a look at the screenshots. Do you see the screenshots of the basepoint options? Don't you see something strange? 3D shadows of the boxes are not oriented in the same way on each screenshot where they should.
Of course, this is just a detail. We've done it this way because we were lazy to create more screenshots (you'll later see why pictures aren't so funny to manage in a layout). But it will be useful, for example, when you'll want facing pages to be symmetrical. To apply a mirror effect on a frame or a group, you just need to click on the double arrows in the XYZ tab of the PP, as shown in the following screenshot. You can set a horizontal mirror (which match the example we've discussed), or a vertical one:

Remember that the mirror applies on the object itself. So you might need to create a copy first. You can do it:
- With the simple and common Edit | Copy and Edit | Paste options. The copy will be placed above the original, so you won't see any difference. By default, the copy is selected.
- With Item | Duplicate, which will move the copy according to the File | Preferences | Tools | Miscellaneous Settings | Item Duplicate value.
- The size setting of the new document window is made to:
a. Define the size of the page
b. Define the size of the paper
c. Define the size within the margin
- Save as will:
a. Save into a
.pdffile that you'll send the print officeb. Save into a
.slafile that only Scribus can openc. Save the document as a template
- A font color can be applied from:
a. Color part of the Properties Palette
b. Text part of the Properties Palette
c. The Edit | Colors window